

Nodes can be added to the Nodegraph Editor by right-clicking in the Scene workspace and choosing the appropriate node from the list (Figure 06).įigure 06: Right-clicking in the Nodegraph Editor accesses the list of available nodes Working with Nodes in the Nodegraph Editor

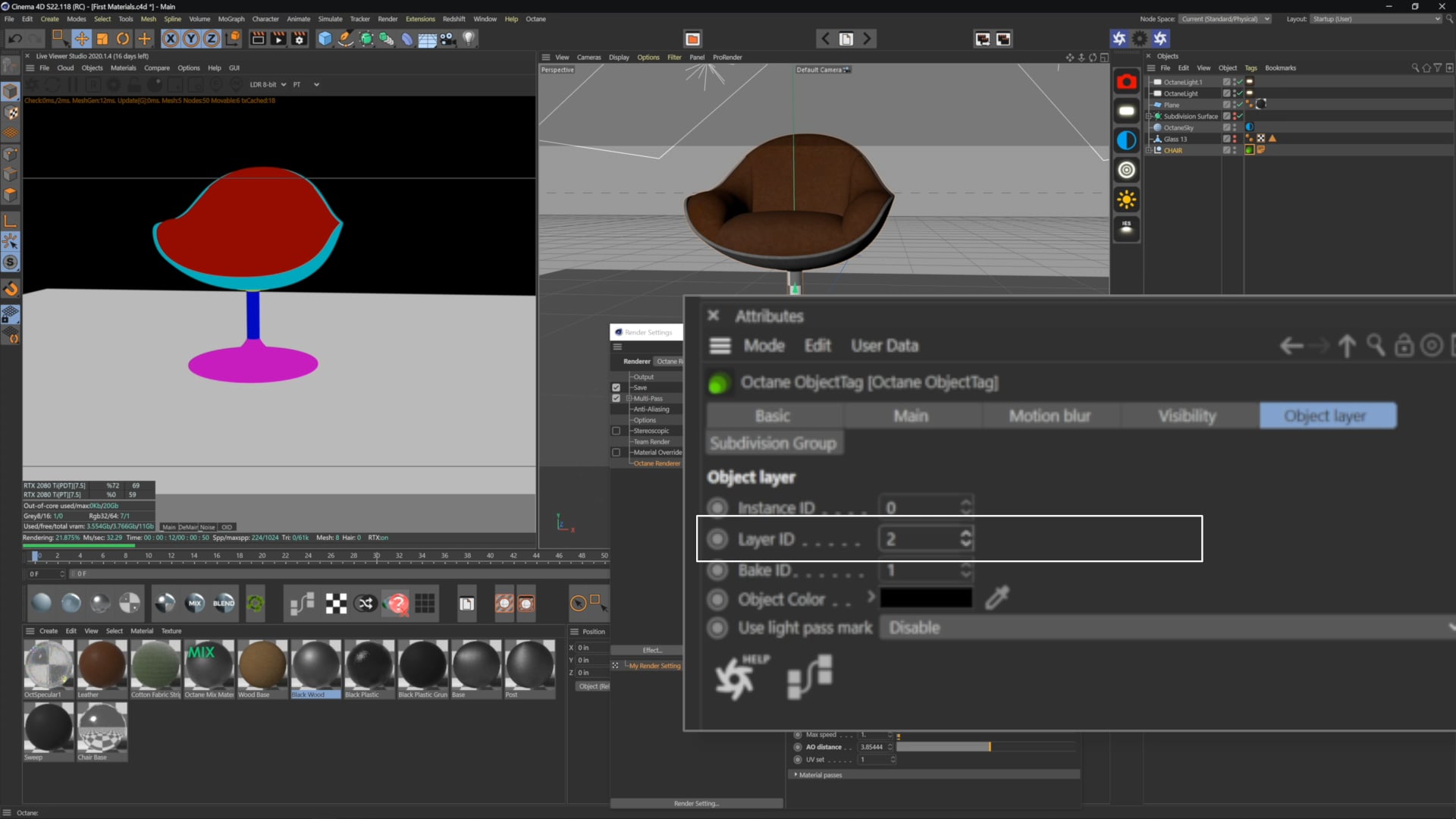
Adjustments to materials, lights and camera can be made and viewed interactively as well. Octane Standalone consists of four primary regions in the standard interface (Figure 01).Ī scene render is continually updated in the Render Viewport. For more detailed information, please reference the online documentation. The goal of this quick start article is to provide only the most relevant information for getting started quickly with Octane Standalone.


 0 kommentar(er)
0 kommentar(er)
